
 |
 |
 |
 |
 |
 |
 |
 |
 |
 |
|
|
|||||||||||||||||||||||
In the article "8. Making your own object path", you can read that you need an ftp program and also a zipping program , in order to put your objects on your own webspace. And you will know also that some file types need to be zipped (models, avatars, .bmp (mask files), .wav , .mid and groups), before you put them into the object path. In this item you will learn how to "zip" those files. If you download a freeware object , then you will see that this is in fact 1zipped file (containing model and texture files) ,and you will need to "unzip" this zip file first. If you make your own objects, you can also put a password on those objects, which is also done in the zipping program.
|
|
||||||||||||||||||||||
An FTP program There are a some popular FTP programs, some of them are freeware :
Filezilla is the most obvious freeware FTP program, you could also find a freeware version of the other programs but the ftp programs all work in the same way.
|
|
||||||||||||||||||||||
Filezilla (freeware) First you make connection with the remote site (=the webspace) by entering the address (host name), user ID en password (1), which you have received from your webhosting provider. When the connection has succeeded , you go to the left screen start to search and select the folder on your computer (2) which you want to transfer/upload to the webspace. |
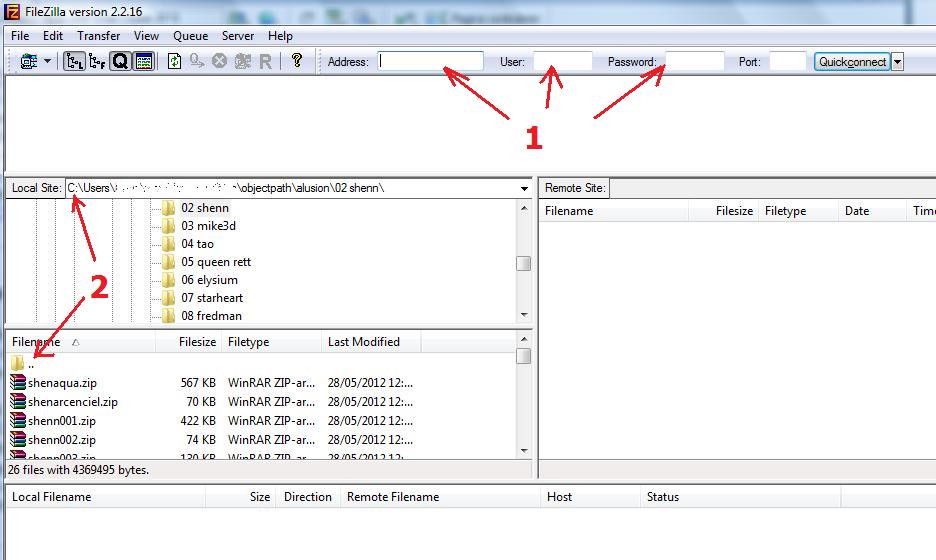 |
||||||||||||||||||||||
When he connection has succeed you will see the files on your webspace at the right side of your screen, now search here for the object path folders, and when you have found the folders, then you can start to select at the left side of the screen the files that you want to upload from your computer.By using shift (or ctrl) you can activate a large number of files , and then you right-click and choose "upload" (3) and the files are uploaded to the webspace. After you have uploaded your models (.zip files) , you do the same with the textures (.jpg files) |
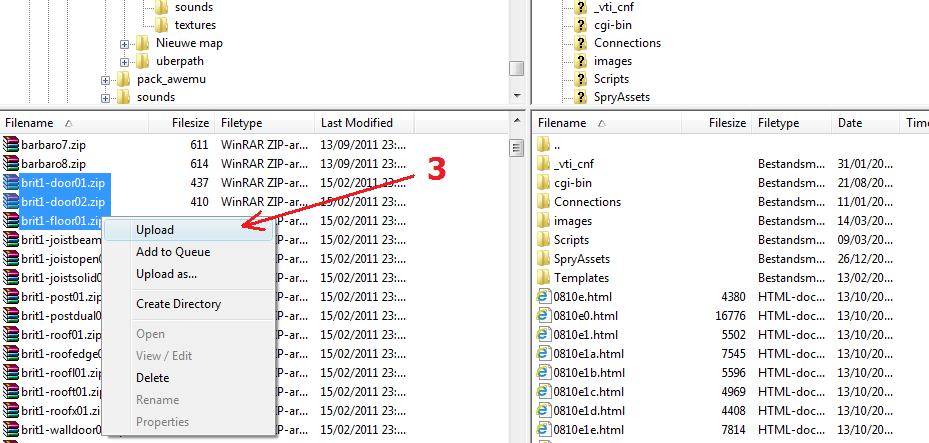 |
||||||||||||||||||||||
WS_FTP This is an example for WS_FTP. The profile name (1) you can choose yourself. The host name , user ID and Password (2-3-4) is what you get from your webspace provider (webhosting). Enter this and make connection. You can create several profiles if you have more than 1 webspace . Now you will see a window with 2 screens. The left screen is what is on your computer, the right screen presents what is on your webspace. First you create the objectpath folders in your webspace. (models - avatars - seqs - sounds - textures - groups). Then you select the green arrow at the left (1) and you will see that you can select other folders on your computer, now search for the models folder and open this folder in the left window. At your right you also have a green arrow (2) in order to select an other folder. Select here the models folder. As you can see, all the models are .zip files. |
 |
||||||||||||||||||||||
Now if you want to transfer all objects of that folder into you webspace , then select in the left screen the first model , and press the shift key , then select the vertical scrollbar and select the last model, so that all models are selected. Then press the arrow in the middle (3) and the ftp program starts transferring all the objets to your webspace. (= Uploading). This can take a long time, certainly if you upload thousands of models. After that, you can do the same for the other folders. |
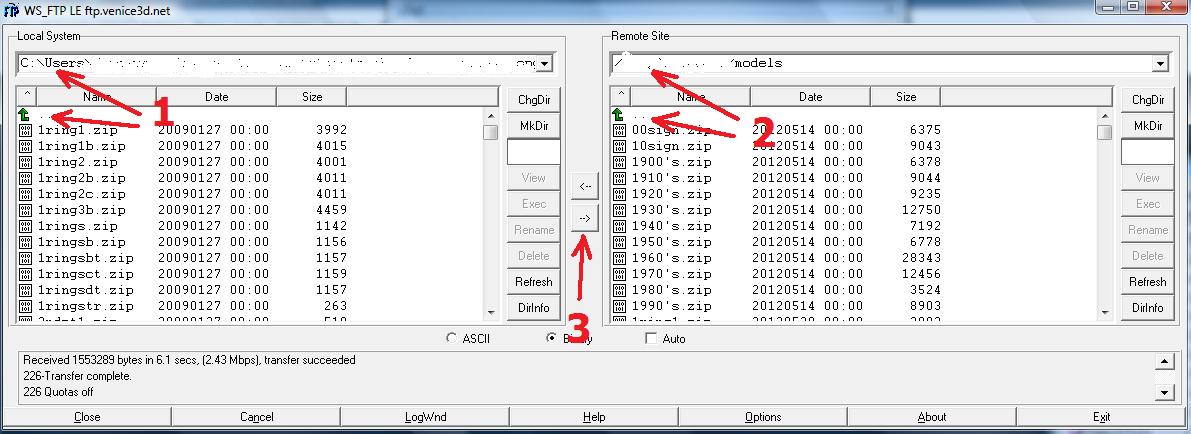 |
||||||||||||||||||||||
A Zipping program (file archiver) There also some popular zipping programs (file archivers):
MultiZip is a freeware program of Andras. However on the webpage http://www.andras.net/tools.html all download files have been removed, but you can always ask for the MultiZip file at an Activeworlds citizen who has downloaded the program before e.g. Karten(#315184).
|
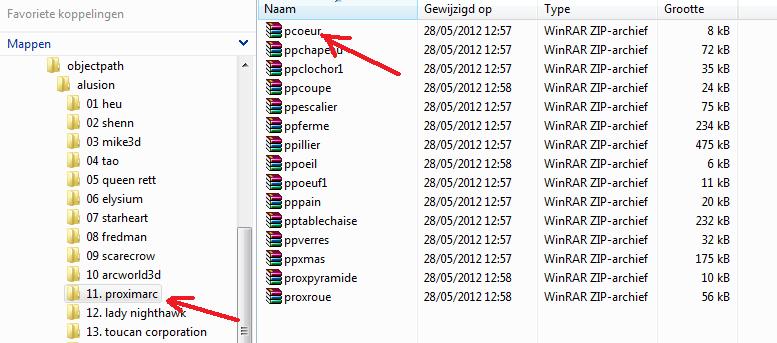 |
||||||||||||||||||||||
WinZip - WinRAR (payware) This is an example of WinRAR (this freeware evaluation copy can be used, but without the abilily of using passwords for the objects). In the example we have already downloaded the free object files on the website of alusion-fr.com and we have put these into seperate folders on the computer. We choose an object of Proximarc, and you can see that all files are zipped : now we double-click a upon pcoeur.zip, and the win-zip programs opens automatically and unzips the zip file, and shows us 2 files : red.jpg and coeur002.cob. As you can see, this is not an .rwx file, but a .cob-file (made in Truespace) can also be used directly in Activeworlds. But as you know, the texture and the model must be put into 2 seperate folders. Now you choose to either to extract the 2 files into the destination folders. Or you drag and drop the files into the destination folders. If you are ready with that, you can close WinRAR, and go to the destination folders. Here you need to zip again the .cob file into a zip file. Right-click upon the file coeur002.cob and select : copy to - zipped file. Now there will be added a coeur002.zip-file. Now this zipped file is ready to be uploaded via ftp into your object path (and not the unzipped file). The texture file however remains unzipped and can be uploaded directly . Read "8. Making your own object path " to know which files need to be zipped. |
|||||||||||||||||||||||
7Zip (freeware) You can download 7Zip on sourceforge.net. We install the program and then we choose again the same zip-file of Proximarc: pcoeur.zip , and we right-click and select : 7-Zip - Open archive. Now we see again the files red.jpg and coeur002.cob. If you have several .cob or .rwx - files and several texture files, then use the ctrl or shift key to select them all. Click upon extract to bring each file type into the destination folder. Then go the destination folder of the models, where you select coeur002.cob , because you need to zip the model again in order upload the file into the models folder of your Object Path. The texture file doesn't need to be zipped again, just upload it into the texture folder of your OP. Now you can test the coeur002.cob file in your world. |
|
||||||||||||||||||||||
Objects with password protection If you upload the standard object path and freebies , there is no need to use an object password for these. If you make your own objects, you can choose to use password protected objects , also payware objects are encrypted. |
|||||||||||||||||||||||
Object encryption with 7Zip (freeware) We continue working with the coeur002.cob file in the destination folder. Right-click and select 7Zip - add to archive... : now the window will open we you can put the password. You will see archive name : coeur002.7z , here you change the extension into coeur002.zip (1) (archive format) . And you can enter the object password (2). You will need to use each time the same password for every object, because this password must be the same password as the one in your worlds properties. Press ok and close the window, and in the destination folder, you will see that coeur002.zip has been added. Now we will check the encryption : right-click upon coeur002.zip ,and select: 7Zip - Open Archive. Here you will find coeur002.cob , right-click and choose "properties" and you will see : encrypted : + (3). This means that the object has a password. Now we will check this in our 3d world. |
|
||||||||||||||||||||||
Encrypted objects in your world Now open your FTP program and upload coeur002.zip and red.jpg into your OP folders. Enter your world and show the model coeur002. The AW program could give the following error messages in the chat box : unable to open model coeur002.zip (not a valid zip file) : here you forgot to change the 7z extension into the .zip file format. unable to open model coeur002.zip (invalid password) : here you have indeed put a password on your object, well done !!! , now you have to put the same password into your world settings. Options - World - Features : here you type the Object Password , and click OK. Now teleport to another world and come back into the world and you will see that the object (with password) is loading now :).
|
|
||||||||||||||||||||||
 |
||||||